
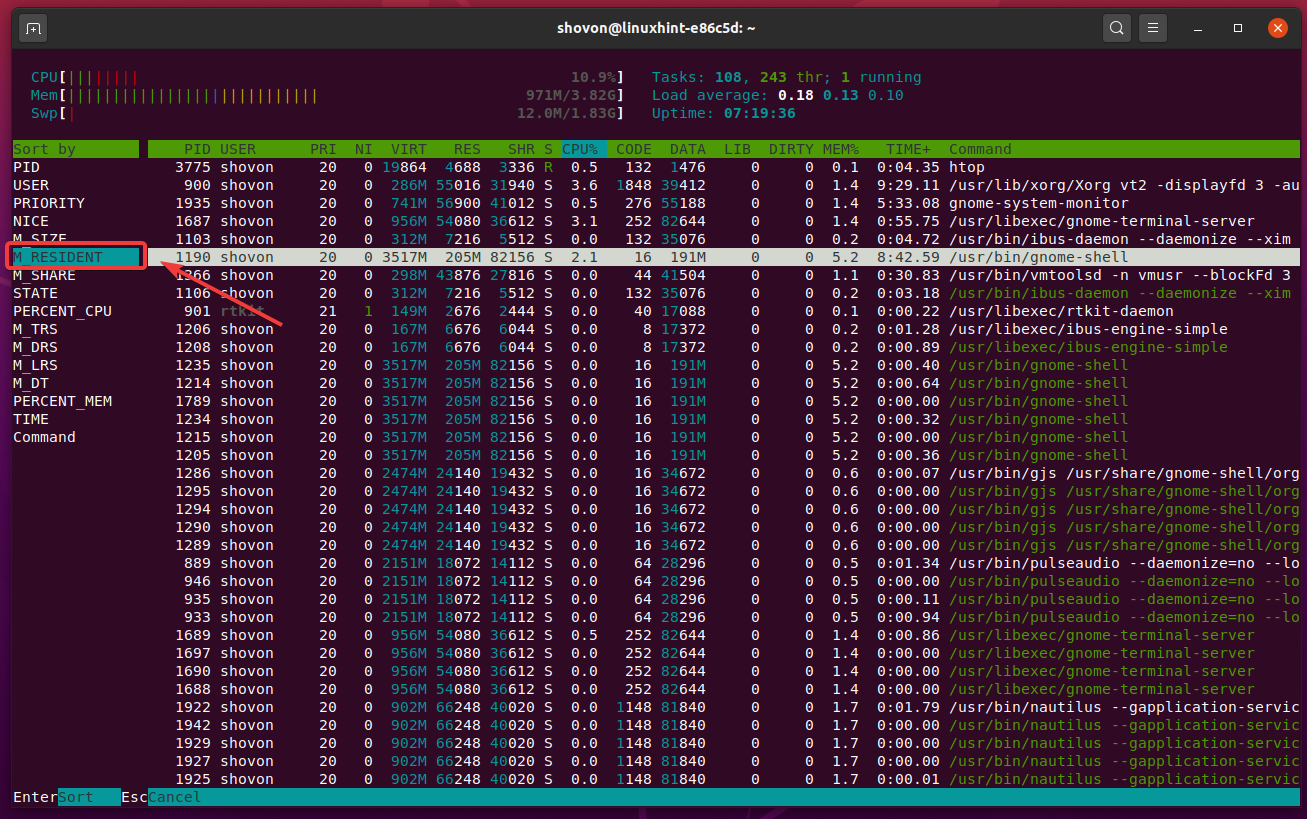
Next up is the number of clone system calls.The following value is the number of zombie processes.'#tslpu' denotes the number of threads that are currently sleeping and uninterruptible.'#tslpi' denotes the number of threads that are currently sleeping and interruptible.The next value is the number of threads currently running in the system.It is followed by the total number of processes as '#proc'.The first two values are the time consumed by the 'sys' (system) and 'user' processes.Let’s see each of the Cumulative Statistics of the atop commandĮach entry in this view, focuses on a particular system resource. The upper panel provides the cumulative use of the system’s resources, whereas the bottom one, displays disintegrated information for each process. atopĪs we can see, the whole layout is divided into two panels. To display all the process-level use of the system’s resources, we can simply run 'atop' in the terminal. In order to prevent any data abstraction, we can get elevated access using 'sudo su' or 'sudo -s'. This command has the ability to display multiple confidential information related to the system. Other Linux users can use their standard package manager, followed by the 'atop' keyword. Debian/Ubuntu users can do so by: sudo apt install atop There can be indefinite advantages to the user if this utility is mastered.įirst things first, we have to install the atop command on the system. It displays tons of information related to the amount of load on the system’s resources at the process level. The atop command is a tool for monitoring system resources in Linux.


 0 kommentar(er)
0 kommentar(er)
